Créer une activité Nuage de mots
Grâce à cette activité, vos participants peuvent envoyer des mots-clés et même des Emojis, en rapport avec le titre ou la question, qui sont projetés en direct sur votre écran sous la forme d'un nuage. Plus un mot est envoyé, plus il grossit et se place vers le centre de la slide.
Laissez vos participants s’exprimer sur un sujet et collectez les mots-clés qui reviennent le plus souvent !
Pour créer une activité Nuage de mots, cliquez sur “Ajouter une slide" en haut et à gauche de votre session, et sélectionnez l’activité “Nuage de mots” sur le volet qui s’ouvre.
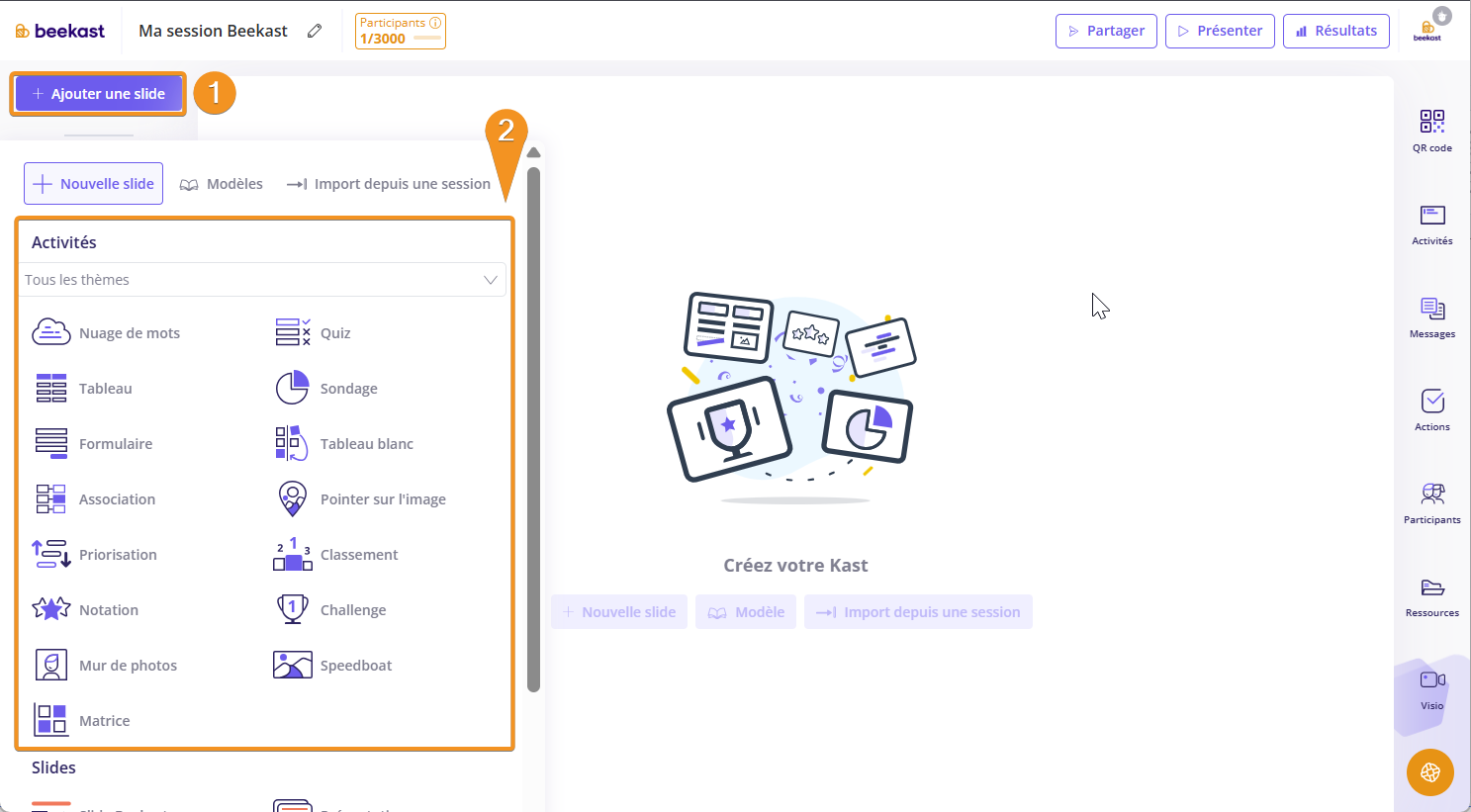
Lorsque vous choisissez l'activité "Nuage de mots", l'interface s'adapte instantanément : un panneau d'édition dédié apparaît à droite de votre écran, vous permettant de personnaliser votre activité. Simultanément, le système sauvegarde automatiquement votre activité avec le même nom de l'activité (dans ce cas, Nuage de mots) nouvellement créée et l'intègre à votre présentation, visible sous forme de slide dans la barre de navigation à gauche.
Édition de l’activité
Titre et Consigne
- Personnalisez votre activité Nuage de mots ! Par défaut, le titre reprend le nom de l'activité. Pour le changer, supprimez le titre automatique et saisissez votre propre question ou un titre sur mesure.
- Ajoutez une consigne qui vous permettra d'apporter des précisions sur votre activité. Cette option est facultative.
Format de l'activité
Vous pouvez permettre à vos participants d'envoyer plusieurs contributions ou les limiter à une seule contribution par participant.
Vous avez aussi la possibilité d'autoriser l’envoi multiple d'une même contribution.
Paramètres de Présentation et Résultats
- Une fois la Modération activée, cette fonctionnalité vous permet d'éditer, accepter/refuser une contribution avant toute diffusion.
-Affichez le nombre de mots diffusés en directe.
- Choisissez le mode d'affichage des résultats de votre activité, soit en temps réel (En direct) ou en une seule fois à la clôture de l'activité, par vos soins.

Il est possible d'ajouter un paramètre de lancement. Consultez notre article lié sur les Réglages de temps
Démarrer votre activité
- En mode de défilement des slides par le participant (mode asynchrone), à l'enregistrement de votre activité, votre activité Nuage de mots sera automatiquement accessible.
- En mode de défilement des slides par l'animateur, vous pourrez lancer manuellement votre activité en cliquant sur le bouton vert Démarrer l'activité en haut à droite de votre slide.
Pour terminer l’activité et faire en sorte que vos participants ne puissent plus y contribuer, cliquez sur “Arrêter”.
Participer à l'activité
Pour participer à l'activité, renseigner votre mot sur l'espace dédié en bas de votre écran, ensuite cliquez sur Envoyer pour voir apparaitre votre mot sur le Nuage de mot
Les options de l’activité
Vous pouvez en tout moment effectuer les actions suivantes sur votre activité :
- Réinitialiser
- Éditer
- Dupliquer
- Supprimer

Beekast est responsive. En vue mobile, le nuage de mots ne s'affichera pas sur les écrans mais il sera tout de même possible de participer à l'activité en envoyant une idée !
Related Articles
Créer une activité Association
Découvrez notre nouvelle activité, l'association ! Découvrez la nouvelle activité de Beekast : l’Association ! Cette activité d’évaluation vous permet de vérifier si vos participants ont compris un concept en leur demandant de lier des éléments entre ...Créer une activité Notation
Récoltez un feedback de vos participants et projetez la moyenne des résultats sur grand-écran en temps réel. Sur une échelle de 1 à 6, avez-vous compris l’ensemble des mesures abordées ? Vos utilisateurs répondent à votre affirmation ou votre ...Créer une activité Classement
Validez l’assimilation d’un processus ou d’une suite logique en proposant à vos participants une liste de propositions à mettre dans le bon ordre. Pour répondre à l’activité, les participants utilisent un simple glissé/déposé et déplacent les ...Créer un Mur de photos
Une activité qui permettra d'ouvrir ou de clôturer votre session de façon amusante. Votre public peut partager des selfies et autres photos en temps réel ! Votre audience envoie des selfies d'eux ou des images en rapport avec le titre ou la question ...Créer une activité Pointer sur l’image
Découvrez la nouvelle activité de Beekast : Pointer sur l’image ! Cette activité 2 en 1 vous permet soit d’évaluer vos participants en leur demandant de trouver la bonne réponse dans l’image présentée, soit de simplement prendre leur opinion. Le but ...
Popular Articles
Afficher deux onglets en même temps sur son écran
Mes deux onglets Beekast et Zoom Pour afficher deux fenêtres Windows côte à côte sur votre écran, commencez par cliquer sur la première, puis appuyez simultanément sur la touche Windows et la flèche droite du clavier. Votre fenêtre se déplace alors ...Mise à jour du 21/01/2021
Nouveautés Prenez de la vitesse avec le Speed Car (mais gare au ravin !) Variez vos ateliers avec le nouveau fond de l’activité Métaphore : embarquez vos participants dans le Speed Car. Avec l’analogie du Speed Car, gardez un œil dans le rétro pour ...Créer une activité Tableau
Collectez un ensemble d'idées auprès de votre audience, structurez et classez-les à partir d'un vote. Vous pouvez aussi créer, à partir des cartes d'idées envoyées par vos participants, des actions et des décisions ! Ajouter une activité Tableau Pour ...Liste des navigateurs supportés/compatibles
Les navigateurs supportés sont les navigateurs sur lesquels Beekast est testé. Nous garantissons donc le bon fonctionnement de la solution. Les navigateurs compatibles sont les navigateurs sur lesquels Beekast n'est plus testé. Ils sont cependant ...Importer une session
Vous avez la possibilité d’importer une session d'un compte Beekast à un autre. Cela permet à vos collègues de directement avoir accès à la session depuis leur propre compte Beekast. Pour importer une session d’un compte Beekast à un autre, il est ...