L'espace "Mes sessions"
Une fois connecté à votre compte Beekast, vous accédez à l’espace "Mes sessions", dans lequel vous retrouverez toutes vos sessions ainsi que les sessions auxquelles vous avez participé.
Distribution de votre espace
L'accueil
Les dossiers
Les informations de vos sessions
Mes participations
L'accueil
Vous trouverez les options suivantes une fois sur le nouvel espace Accueil de votre compte :
- Le bouton pour créer une nouvelle session
- Pour créer une nouvelle session Principale
- Pour importer une session à l'aide d'un code d'import
- Si vous n'avez pas encore de session créée, vous pouvez commencer directement en choisissant une de nos 15 activités.
- Vous pouvez voir les sessions les plus récemment consultées.
Les dossiers
Pour une gestion efficace de vos sessions, vous pouvez créer jusqu'à 50 dossiers en cliquant sur "+ Créer un dossier", puis en nommant et créant le dossier. Pour y accéder, il suffit de cliquer sur le nom de ce dossier. Pour déplacer une session vers un autre dossier, vous pouvez cliquer sur les trois points à côté de la session et choisissez "Déplacer vers".
Les informations de vos sessions
Après avoir rentré sur le dossier de votre choix, vous trouverez toutes les sessions organisées sur cet espace, et les informations suivantes :
- Le carré de sélection multiple
- Le nom de la session
- La date de votre dernier accès à la session
- Le rôle que vous avez sur cette session (Propriétaire, Collaborateur, Participant)
- Le type de défilement (Synchrone ou Asynchrone)
- Et l’état d’accessibilité d’une session : Ouverte (accessible aux participants) ou Fermée (inaccessible aux participants)
Mes participations
Un espace participant pour rejoindre facilement une session avec votre code et retrouver vos précédentes participations.

Vous pouvez visualiser toutes vos sessions sous forme de liste classées selon les différentes catégories mentionnées dans les colonnes.
Les actions possibles sur une session
À droite de chaque session, vous pouvez retrouver 3 petits points vous permettant d'accéder à certaines actions sur la session.
Les actions disponibles dépendent de votre rôle sur la session :
En tant que Propriétaire
- Renommer la session
- Fermer/ouvrir la session
- La dupliquer
- Copier le code d'import
- Ajouter un tag (pour organiser les sessions)
- Déplacer vers un autre dossier
- Supprimer la session
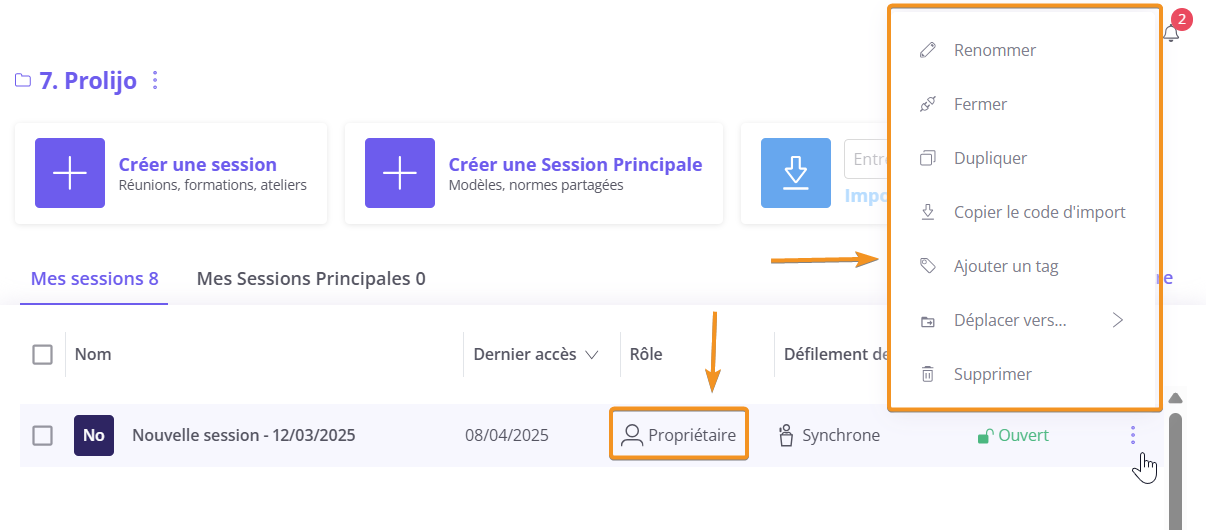
En tant que Collaborateur
- Renommer la session.
- Fermer/ouvrir la session
- La dupliquer
- Copier le code d'import
- Ajouter un tag (pour organiser les sessions)
- Déplacer vers un autre dossier

La suppression de la session reste une fonctionnalité exclusive du propriétaire
En tant que Participant
- Ajouter un tag à la session, cela permet de filtrer la vue de vos sessions par catégorie.
- Déplacer votre session vers un autre dossier (dans votre propre compte).
- Quitter la session.

Les sessions supprimées peuvent être retrouvées pendant une période de 30 jours sur l'espace Corbeille. Après ce délai, la session est automatiquement effacée.
Si vous quittez la session sur laquelle vous êtes Collaborateur, vous ne pourrez plus accéder à celle-ci. Le seul moyen pour accéder de nouveau à la session est d’y être invité (via le lien public ou le code de la session). Dans les deux cas, vous avez toujours le rôle de Collaborateur. C’est-à-dire que si vous avez de nouveau accès à la session, vous pourrez toujours l’animer, la modifier, etc.
À votre disposition
Les Ressources
Vos informations
La corbeille
Les Ressources
Depuis le bouton orange en bas et à droite de l'espace Mes sessions, vous avez accès à plusieurs ressources, pour vous aider et vous accompagner dans l'utilisation de Beekast :
- Vous avez un accès au Tour rapide, pour vous aider avec la création de votre première session et première activité
- Accès à la base de connaissance, avec plusieurs articles lié à l'utilisation de Beekast et ses fonctionnalités
- Vous pouvez planifier un appel pour : être en relation avec notre équipe Commercial, rencontrer l'équipe Produit, ou vous inscrire à une séance de formation
- Notre Académie Beekast, pour suivre une formation dédiée et avec une certification de réussite que vous pouvez ajouter à vos réseaux sociaux
- Le bouton pour retourner à l'accueil
- Voir les nouveautés
- Faire un retour
- Ou parler avec l'équipe Support via notre livechat.
Vos informations
En cliquant sur votre profil en bas et à gauche, vous aurez accès plusieurs boutons :
- Mon compte : en cliquant dessous, vous pourrez accéder à toutes vos informations personnelles.
- Se déconnecter : en cliquant sur ce bouton vous pourrez vous déconnecter de votre compte Beekast.
- Langue : vous pourrez changer la langue de votre interface Beekast.
En cliquant sur la cloche dans le coin supérieur droit, vous verrez vos notifications d'actions et de décisions.
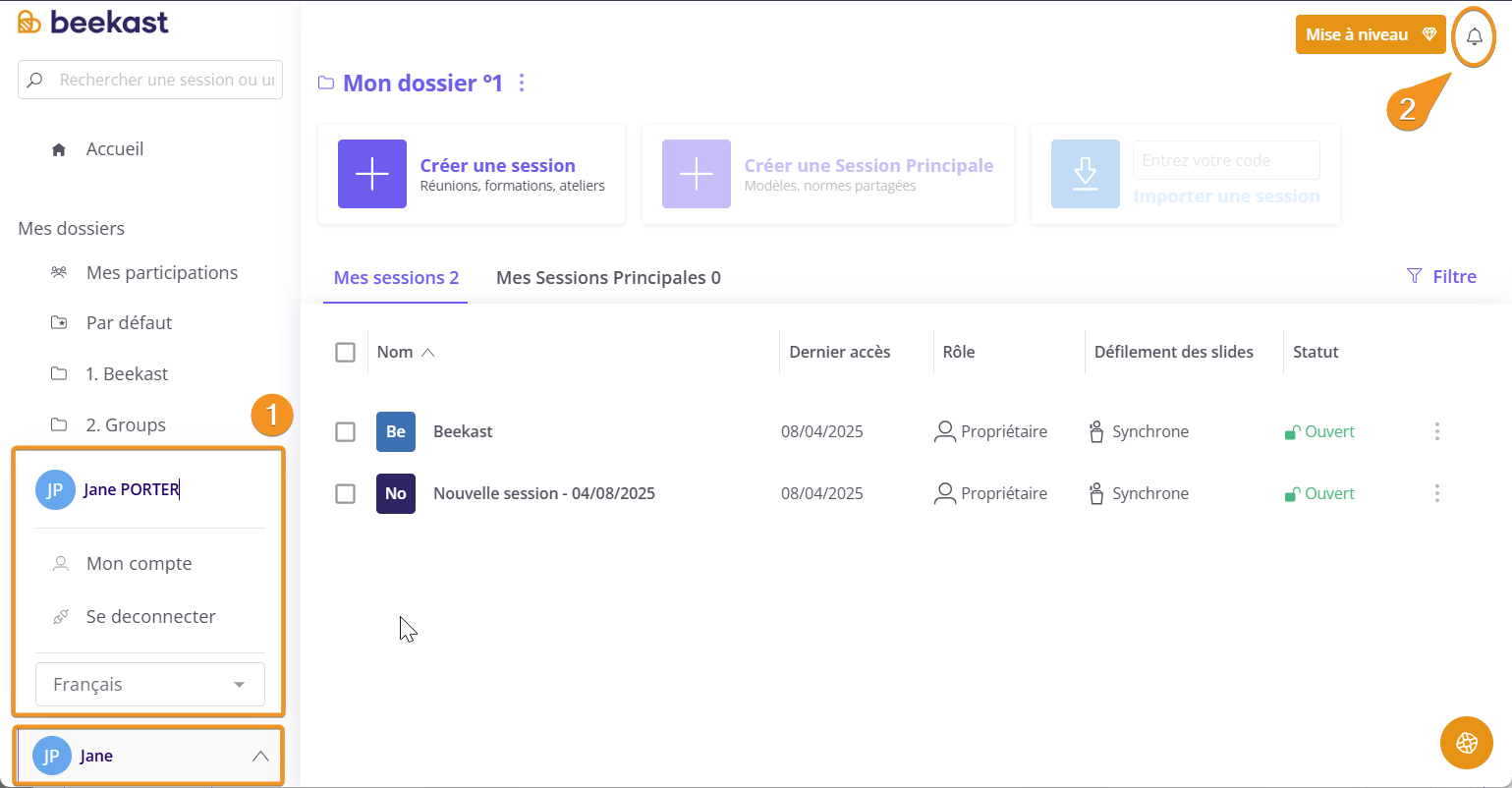
La corbeille
Depuis la corbeille, vous pouvez retrouver vos sessions supprimées dans les derniers 30 jours, après ce délai, elles sont automatiquement supprimées.
Related Articles
Créer un Dossier
Vous pouvez organiser votre espace "Mes sessions" en créant différents Dossiers. Ces dossiers pourront vous servir à ranger par thématique toutes vos sessions, comme des dossiers. Votre premier Dossier est à votre disposition sous le nom "Par ...Importer une session
Vous avez la possibilité d’importer une session d'un compte Beekast à un autre. Cela permet à vos collègues de directement avoir accès à la session depuis leur propre compte Beekast. Pour importer une session d’un compte Beekast à un autre, il est ...Changer ou récupérer mon mot de passe Beekast
Modifier son mot de passe Pour modifier votre mot de passe : Cliquez sur votre profil à partir de votre avatar en bas et à gauche, puis rendez-vous sur l’espace Mon compte. 1. Cliquez sur Identifiant et mot de passe. 2. Remplissez les champs “Ancien ...Actions & Décisions
Réalisez un plan d’action dans Beekast pour des réunions efficaces et productives ! Beekast vous offre deux solutions simples : Sur les activités de brainstorming (Tableau et Speedboat) : vous pouvez transformer n’importe quelle idée en action ou ...Projeter un message de l'espace de discussion
La Discussion est l’espace sur lequel les participants peuvent envoyer leurs messages, leurs questions, leurs commentaires et même des images. Vous pouvez choisir les messages que vous souhaitez afficher sur votre écran de projection grâce à la ...
Popular Articles
Afficher deux onglets en même temps sur son écran
Mes deux onglets Beekast et Zoom Pour afficher deux fenêtres Windows côte à côte sur votre écran, commencez par cliquer sur la première, puis appuyez simultanément sur la touche Windows et la flèche droite du clavier. Votre fenêtre se déplace alors ...Mise à jour du 21/01/2021
Nouveautés Prenez de la vitesse avec le Speed Car (mais gare au ravin !) Variez vos ateliers avec le nouveau fond de l’activité Métaphore : embarquez vos participants dans le Speed Car. Avec l’analogie du Speed Car, gardez un œil dans le rétro pour ...Créer une activité Tableau
Collectez un ensemble d'idées auprès de votre audience, structurez et classez-les à partir d'un vote. Vous pouvez aussi créer, à partir des cartes d'idées envoyées par vos participants, des actions et des décisions ! Ajouter une activité Tableau Pour ...Liste des navigateurs supportés/compatibles
Les navigateurs supportés sont les navigateurs sur lesquels Beekast est testé. Nous garantissons donc le bon fonctionnement de la solution. Les navigateurs compatibles sont les navigateurs sur lesquels Beekast n'est plus testé. Ils sont cependant ...Importer une session
Vous avez la possibilité d’importer une session d'un compte Beekast à un autre. Cela permet à vos collègues de directement avoir accès à la session depuis leur propre compte Beekast. Pour importer une session d’un compte Beekast à un autre, il est ...