Import your documents on Beekast
Integrate your PPT, PDF, Keynote or Google Slide presentations to Beekast and then add some Beekast activities for a more dynamic presentation!
Import a document
To add a document to your session, click on the button “Add a slide” present in the top right corner of the session.

When you import your PDF/ PPT files, the specific features, such as hyperlinks, comments, PowerPoint animations, etc., don’t work on Beekast.

Depending on your type of subscription, you will have a limit on the size of your imported files
Once your file is selected, it is added to the session and is sequenced in independent slides. The progress of the import in the slideshow shows you where the download is.
Go to the panel on the right of your screen and select the document you wish to download. Authorized formats are: PDF, PowerPoint, Google Slides, or Keynote.
Once your file has been selected, it is added to the session and sequenced into independent slides. The progress of the import into the presentation shows you the status of the download. Slides added from a PowerPoint, PDF, or other document can only be :
1. Be duplicated
2. Or be deleted
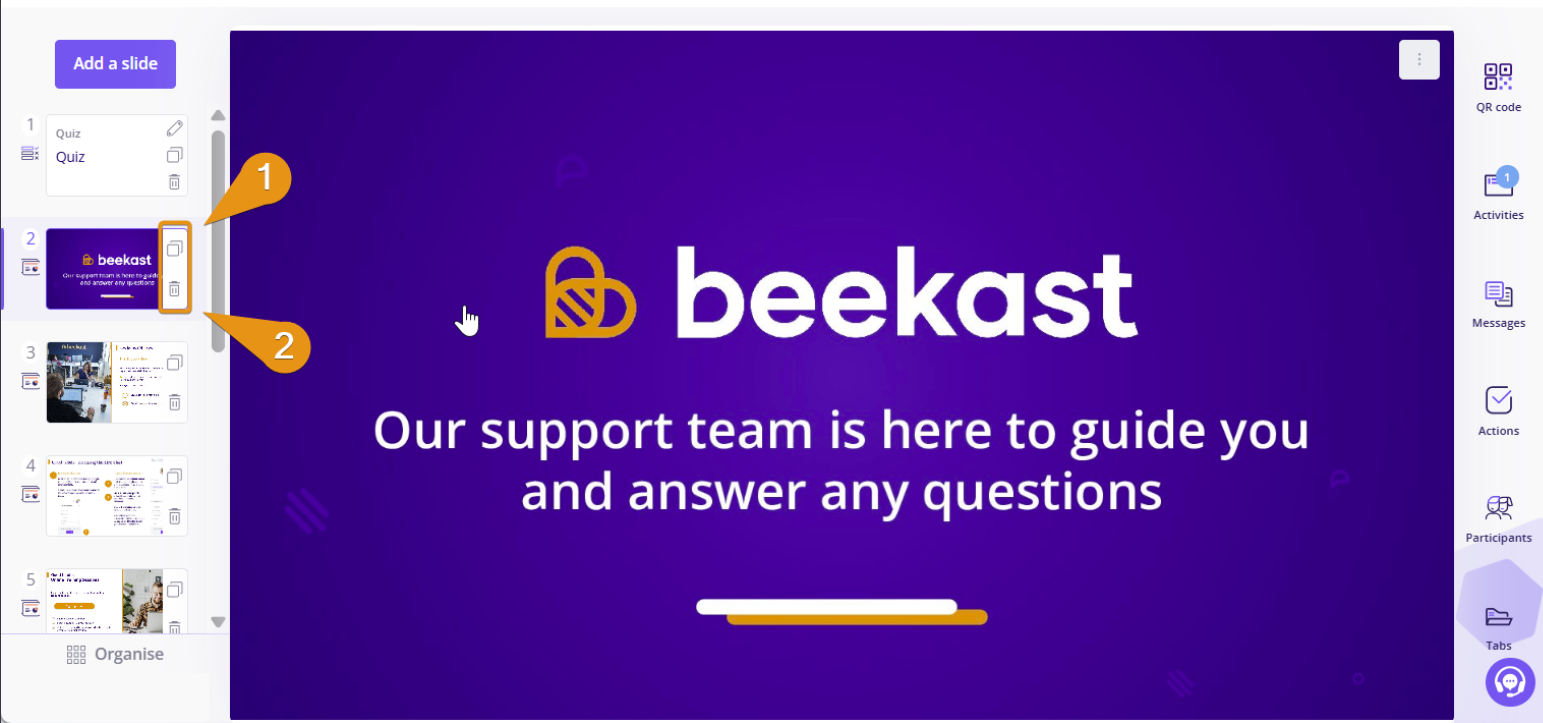
Organize your session
To organize the slides as you wish:
- Click on “Organize”, at the bottom left (from the tab “Presentation”) to reorganize your slides and activities.
- Select one or more slides and activities by clicking on them
- Move the slides to the desired position
- You can select as many slides as you want by clicking on each of them or by clicking on “Select all” at the bottom of the screen “Organise”.
- Once your reorganization is done, click on the “Exit” button at the bottom right of your screen to go back to the administration interface.
Related Articles
Import slides/activities from another session
It is possible to import the slides and activities from one of your sessions to another one. This will save you from re-entering numerous questions. To import the slides from another session to your session: 1. Click on “Add a slide” 2. On the ...Download your session's report in PDF
Generate a PDF report of your session to save and share it with your participants! The feature is only available for the owner and collaborator of the session. To generate a PDF report of your session: 1. Click on Results at the top of your session ...How to import a session?
You have the possibility to import a session from a Beekast account to another. This allows your colleagues to directly have access to a session from their own Beekast account. To import a session from a Beekast account to another, it is necessary ...The tools of your session
The various tools available - QR code: allows you to easily display the QR code to access the session with a single click. It will appear in the session administrator area and on the projection screen. - Activities: In the ‘Activities’ area, you can ...How to manage your slides?
In Live control sessions, the owner of the session and the added collaborators have access to control buttons that allow them to manage the activities. The management of activities via control buttons is only possible in the Live control mode. In ...
Popular Articles
Guides
Documents to download You will find below as an attachment to this article a list of Beekast documents to consult. Don't hesitate to come back regularly for new versions. List of documents : - Administrator Guide - Beekast's technical advice - For ...Change or reset my Beekast password
Change my password To change your password: Click on your profile from your avatar at the bottom left, then go to My Account. 1. Click on Username and Password. 2. Fill in the fields ‘Old Password’ and ‘New Password’. The new password must meet the ...The projection screen
The projection screen You can project your slides onto a second screen or a video projector. The projection screen allows you to display the active slide on a larger screen, without the navigation tabs or the slideshow on your session interface. To ...Messages: More collaborations and interactions
This is a premium feature. Please consult our Pricing Discussion space The Discussion is the space where participants can send their messages, questions, comments, and even images. This space encourages interactions with your audience and facilitates ...Scoring systems in Beekast
Liven up your sessions with two distinct scoring systems: - The Score: Evaluate your participants' knowledge thanks to the points obtained during interactive activities (Quiz, Challenge, Rankings, Associations, Pin on image). - Bees: Encourage active ...