Se lancer sur Beekast
Vous débutez sur Beekast ? Vous ne savez pas par où commencer ? Cet article est pour vous !
Se connecter à Beekast
Pour vous connecter à votre compte Beekast, rendez-vous sur www.my.beekast.com.
Vous avez plusieurs manières de vous connecter à votre compte :
- Par email et mot de passe. Si vous ne vous rappelez plus votre mot de passe, cliquez sur “mot de passe oublié” pour le réinitialiser.
- Par un réseau social Google, Windows, ou LinkedIn
- par SSO : si vous disposez d’un compte via votre entreprise et qu’elle a souscrit à ce service. La connexion SSO se fait alors grâce à votre adresse email professionnelle.
Première connexion
Page d'accueil
Selectionnez l'activité
Bienvenue sur votre première session !
Page d'accueil
Lors de la première connexion à Beekast les nouveaux utilisateurs arrivent sur page d’accueil, celle-ci leur permet de lancer leur première session en un clic, en sélectionnant l’activité de leur choix.
Selectionnez l'activité
La page d'accueil offre la possibilité de
1. Créer une session directement en cliquant sur l'une des trois activités proposées (Nuage de mots, Tableau et Quiz).
2. Ou en sélectionnant une autre activité disponible dans la bibliothèque d'activités Beekast.
Bienvenue sur votre première session !
Une fois choisi l'activité, la session est créée et automatiquement sauvé avec certains paramètres par défauts qui peut être modifiés comme le défilement de slides ou le mode d'identification.
Mes prochaines sessions
Votre session sera ajoutée à votre espace de travail "Mes sessions" et depuis cet espace, vous pourrez créer votre prochaine session Beekast
Créer une session
À partir de l'accueil, vous trouverez la possibilité de :
1. Cliquer sur le bouton Créer une session.
2. Ou bien en choisir l'une des activités proposées pour créer votre prochaine session.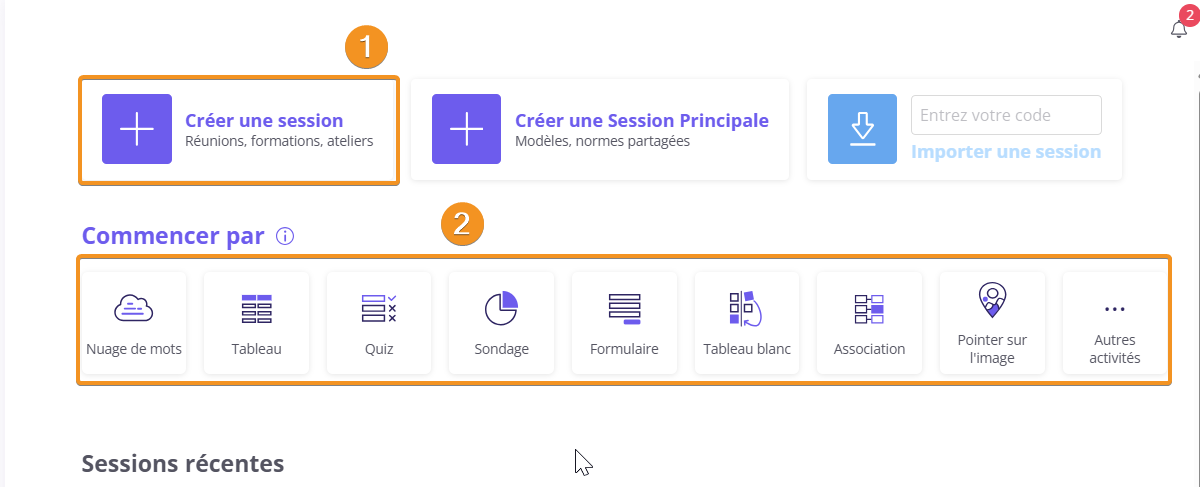
Après la création d'une session, le mode de défilement par défaut est déjà configuré. Il existe deux modes de défilement des slides sur Beekast :
- Défilement par l'animateur : Il s'agit du mode de défilement Synchrone. Dans ce mode, c'est l'animateur qui contrôle le passage d'une slide à l'autre. Les participants n'ont pas la main : lorsque vous changez de slide, leur écran se met automatiquement à jour pour afficher la même slide que la vôtre.
- Défilement par le participant : Ce mode est appelé défilement Asynchrone. Contrairement au mode Synchrone, il permet à chaque participant de naviguer dans les slides à son propre rythme. Ils sont totalement autonomes et ne sont pas contraints de suivre le défilement de l'animateur.

Il est possible de modifier le mode de défilement des slides (passage du mode "Synchrone" au mode "Asynchrone", ou inversement) après la création d'une session. Pour cela, veuillez consulter notre article à propos de ce sujet ICI
La session adopte le nom générique "Nouvelle session + date de création" cela peut être changé depuis le petit crayon à droite du titre.

La création de nouvelles sessions n'est pas disponible sur mobile. Pour créer une nouvelle session, veuillez utiliser la version web de Beekast sur un ordinateur.
Ajouter une activité
Pour continuer à ajouter d'activités/ slides, cliquez sur le bouton à gauche pour Ajouter une slide à votre présentation. Un panneau s’ouvre alors avec plusieurs options.
Faites défiler le menu jusqu’à trouver l’activité qui vous intéresse puis cliquez dessus. Un volet à droite de l’écran s’ouvre avec les réglages à définir pour l’activité. Les activités sont automatiquement sauvegardées dès leur sélection.

En mode de défilement par l’animateur, les activités se contrôlent via un bouton à droite de la slide pour ouvrir ou fermer l’activité. En mode de défilement des slides par le participant, les activités sont toujours accessibles à partir du moment où le participant est connecté sur la session.
Ajouter un modèle d'activité
Beekast propose différents modèles d’activités que vous pouvez intégrer directement dans votre session. Pour cela, cliquez sur “Modèles” puis sélectionnez le modèle souhaité. Vous pouvez filtrer les résultats en fonction de vos objectifs ou bien cliquer sur “voir le détail” pour accéder au site d’inspiration Beekast en passant sur une carte d’activité.
Ajouter un document
Il est possible d’importer vos propres présentations, à partir d’un format PDF, PPT, Keynote ou Google Slide. Pour cela, cliquez sur “Présentation” puis sélectionnez le document à importer (soit depuis votre appareil, soit depuis votre compte Google Drive si vous y êtes connecté).
Une fois votre présentation importée, celle-ci va se décomposer en slides indépendantes sur votre session.

Une fois importée, il n’est plus possible d’éditer une présentation PPT, Keynote ou Google Slide sur Beekast.
Inviter vos participants
Le lien public
Communiquez le code de session
Affichez le QR code de votre session
Le lien public
Plusieurs alternatives sont possibles pour inviter vos participants à rejoindre votre session :
Copiez et envoyez le lien public de votre session
Pour afficher le lien public de votre session, cliquez sur l’icône cadenas en haut à gauche de votre session.
Communiquez le code de session
Pour afficher le code de votre session, composé de 6 chiffres, cliquez sur l’icône cadenas en haut à gauche de votre session. Le code de session est généré automatiquement de manière aléatoire. Il est possible de le générer à nouveau en cliquant sur la flèche à droite du code de session.
Muni du code de session, vos participants devront se rendre sur la plateforme beekast.live puis renseigner le code pour accéder à votre session
Affichez le QR code de votre session
Pour cela, ajoutez une slide “Lien et QR code” à votre présentation. En laissant le texte par défaut et en cochant l’affichage du QR code, une slide avec le QR code et le code de votre session s’aoutera sur votre présentation. Nous vous conseillons de placer cette slide en tête de votre présentation.
Ressources à votre disposition
De nombreuses ressources sont disponibles pour vous lancer sur Beekast.
Se former sur la Beekast Academy
Apprenez les bases de Beekast en moins d’une heure sur la Beekast Academy ! Partagez ensuite votre certification sur les réseaux sociaux.
Nous proposons également des formations 2 fois par semaine, vous pouvez vous y inscrire ici.
Le Centre d'aide
Retrouvez sur le Centre d’Aide des articles, des tutoriels et des pas à pas pour vous aider sur l’outil.
Webinaires
Plongez vous dans l’univers de Beekast et ses usages en visionnant nos webinaires en replay ou en vous inscrivant à un prochain événement.
Le Site d'Inspirations
Découvrez tous nos modèles d’activités pré-conçues pour vous inspirer !
Related Articles
Participer à une session Beekast
Beekast est un outil permettant d’ajouter de l'interactivité et d'animer des réunions/événements/formations via plusieurs types d’activités (Brainstorming, Icebeaker…), tout en incluant des présentations grâce à d’autres documents. Rejoindre une ...Se créer un compte Beekast
Un compte Beekast vous permet de créer, animer et participer à des sessions interactives. Se créer un compte 1- Inscription avec une adresse email - Rendez-vous sur https://my.beekast.com/signup, - Renseignez les informations demandées (Nom, prénom, ...Animer une session Beekast
Niveau : prendre en main Beekast A qui s’adresse cet article : animateur Beekast est un outil vous permettant d’animer des réunions/événements/formations via plusieurs types d’activités (génération d’idées, ice breaker, évaluation). Vous êtes ...Formation "Les Bases de Beekast"
Découvrez les fonctionnalités essentielles de Beekast pour bien démarrer votre prise en main au cours d'une formation de 1 heure.Changer la langue
Vous souhaitez changer la langue de l'interface de vos sessions ? Beekast est disponible dans sept langues différentes : Français Anglais Italien Espagnol Allemand Portugais Néerlandais Le changement de langue traduira uniquement l'interface de ...
Popular Articles
Afficher deux onglets en même temps sur son écran
Mes deux onglets Beekast et Zoom Pour afficher deux fenêtres Windows côte à côte sur votre écran, commencez par cliquer sur la première, puis appuyez simultanément sur la touche Windows et la flèche droite du clavier. Votre fenêtre se déplace alors ...Mise à jour du 21/01/2021
Nouveautés Prenez de la vitesse avec le Speed Car (mais gare au ravin !) Variez vos ateliers avec le nouveau fond de l’activité Métaphore : embarquez vos participants dans le Speed Car. Avec l’analogie du Speed Car, gardez un œil dans le rétro pour ...Créer une activité Tableau
Collectez un ensemble d'idées auprès de votre audience, structurez et classez-les à partir d'un vote. Vous pouvez aussi créer, à partir des cartes d'idées envoyées par vos participants, des actions et des décisions ! Ajouter une activité Tableau Pour ...Liste des navigateurs supportés/compatibles
Les navigateurs supportés sont les navigateurs sur lesquels Beekast est testé. Nous garantissons donc le bon fonctionnement de la solution. Les navigateurs compatibles sont les navigateurs sur lesquels Beekast n'est plus testé. Ils sont cependant ...Importer une session
Vous avez la possibilité d’importer une session d'un compte Beekast à un autre. Cela permet à vos collègues de directement avoir accès à la session depuis leur propre compte Beekast. Pour importer une session d’un compte Beekast à un autre, il est ...